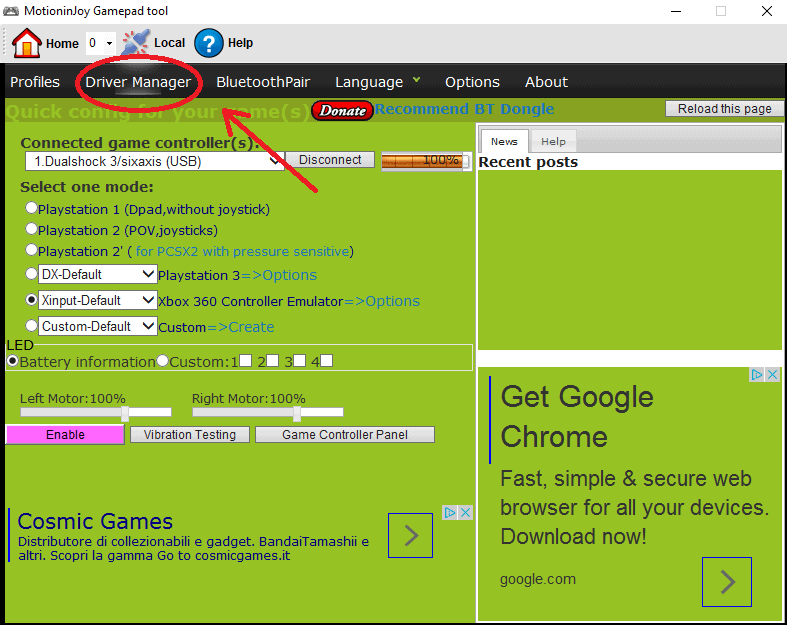Chi controlla il controller PS3?
La presente guida è rivolta a chi vuole utilizzare un controller PS3 (Sixaxis) sul proprio PC dotato di Windows 10. Il sistema è in grado di riconoscere di default i controller Xbox 360, ma non i Sixaxis. Perché dunque non aprirsi questa possibilità e risparmiare sull’acquisto? Il PC ha una gamma di titoli vastissima, come sa bene chi bazzica su questa piattaforma per fini videoludici.
Nello specifico, utilizzeremo Motioninjoy, un software gratuito la cui installazione è veramente rapida e dà ottimi risultati. Ci teniamo a specificare che abbiamo cercato di utilizzare anche un altro software per la preparazione di questo tutorial, ma purtroppo si è rivelato meno efficace. Si tratta di Spc Toolkit, di cui però non parleremo in questa sede.
Ma andiamo con ordine. Di cosa abbiamo bisogno per iniziare?
- Controller PS3
- Cavetto di collegamento USB (quello che utilizzate per collegarlo a PS3, se lo avete, va benissimo)
- PC con Windows 10 (chiaramente!)
Si comincia!
First things first: recatevi a questo link e scaricate il software che utilizzeremo per collegare il controller al PC. Noi abbiamo preferito scaricarlo direttamente sul desktop per comodità. Motioninjoy è gratuito, perciò non vi verrà chiesto alcun tipo di addebito. Ahinoi, un po’ di pubblicità sarà comunque inevitabile nella schermata del programma.
Attenzione: un lettore ci ha segnalato nel suo caso la presenza di pubblicità invasiva e inappropriata (siti per adulti), è consigliabile tenerlo presente e fare attenzione.
Una volta effettuato il download, dezippate il file in una cartella e avviate il programma per inizializzare l’installazione. Non dovreste riscontrare difficoltà nell’effettuarla.
Tutto qui?
Ebbene no, altrimenti non ci sarebbe bisogno di una guida! Una volta installato il programma, infatti, dovrete caricare i driver del dispositivo di vostro interesse, il controller PS3. Recatevi dunque alla voce Driver Manager del menù in alto.
Una volta entrati nel Driver Manager, mettete la spunta sul dispositivo che volete venga riconosciuto (compito semplice se ne avete solo uno collegato). Cliccate su Load Driver e attendete che l’operazione si completi. Non stranamente, potrebbe accadere che l’installzione non vada al 100% a buon fine. Che fare dunque?
Noi non avevamo ancora selezionato il nostro dispositivo tra quelli rilevati. Se ne avete più di uno e non sapete quale sia il Sixaxis, dovrete scollegarli e vedere cosa accade.
Come aggirare il problema di installazione dei driver.
Se durante l’installazione dei driver ricevete un messaggio di errore (scritto in rosso), ecco cosa dovrete fare. Vi mettiamo qui anche un tutorial video in modo da avere un riscontro visivo. Si tratta di un fix veramente rapido e indolore, ma che vi richiederà di riavviare il PC.
Una manovra alternativa e ancora più rapida consiste nello spostare la data al 2014 e poi reinstallare i driver, ma non garantiamo che possa funzionare. Date un’occhiata ai commenti al video se volete saperne di più. Noi abbiamo utilizzato la procedura nel video senza particolari difficoltà, ma semplicemente annotandoci su un blocchetto il percorso da seguire. Ve lo elenchiamo qui passo per passo in italiano.
- Tasto Windows (oppure andate manualmente sul menù in basso a Sx)
- Impostazioni
- Ripristino
- Riavvia ora
- Risoluzione Problemi (Troubleshoot, ovvero l’icona con gli strumenti di lavoro)
- Opzioni avanzate
- Opzioni di avvio (Startup settings, dove vedete l’icona con l’ingranaggio)
- Riavvia
- F7
- Invio (nel nostro caso il computer si è riavviato da solo dopo aver premuto F7)
Ecco fatto, dunque. Una volta riavviato il PC non vi resta che ripetere la procedura Load Driver e il controller dovrebbe essere riconosciuto senza problemi. Nella schermata iniziale di Motioninjoy potete anche decidere come settare il vostro controller. Noi lo abbiamo impostato come controller Xbox 360, ma avete veramente l’imbarazzo della scelta.