Siete amanti del retrogaming? Avete una collezione di giochi Game Boy o Game Boy Color? Volete preservare per sempre i vostri salvataggi creando dei backup? Allora siete nel posto giusto!
In questa guida vi spiegheremo come creare dei backup delle vostre partite per i giochi che utilizzano una batteria interna (come Pokémon), e trasferirli su PC, in modo da poterli conservare in tutta sicurezza e poterli restaurare dopo la sostituzione della batteria, nel caso in cui questa si esaurisca.
[Se possedete dei giochi Pokémon, una volta effettuato il backup dei salvataggi potrete anche trasferire i vostri Pokémon nei titoli di Terza Generazione seguendo la nostra guida]
Cosa vi servirà:
- Game Boy/Game Boy Color/Game Boy Advance;
- cartuccia con dati di gioco salvati dei quali volete creare un backup;
- GBC Memory Card (potete trovarla su Amazon o, con un po’ di fortuna su eBay, ma specie nel secondo caso informatevi sempre sul venditore prima di acquistare);
- GB USB Smart Card (64 o 32 M, è indifferente. Potete acquistarla su Kitsch Bent);
- cavo maschio-maschio USB-mini USB;
- (facoltativo) emulatore GBC e ROM del gioco originale per effettuare dei test.
Procedimento
Prima parte – creare il file di backup
Esistono innumerevoli strumenti di backup per creare una copia del salvataggio su cartuccia di qualsiasi gioco per GB e GBC, ma noi ci sentiamo di consigliarvi caldamente il GBC Mega Memory Card. Semplice da usare, relativamente poco costoso (sui 30-40 euro) e abbastanza affidabile (il nostro ogni tanto crea dei file vuoti al posto dei backup, ma per il modo in cui lo useremo non sarà un problema). Nella confezione è sempre incluso un piccolo manuale d’istruzioni, ma vi offriamo comunque una rapida guida.
- Il contenuto del Mega Memory. Potete trovarne facilmente in vendita online su eBay.
- Il Mega Memory. Ne esistono anche delle versioni di colore giallo.
- Il retro del nostro gioiellino.
- La levetta in alto deve essere sempre rivolta in questa direzione.
Prendete il GBC Mega Memory Card e inseritelo nello slot delle cartucce del vostro GB/GBC (potete usare anche un GBA). ATTENZIONE: la levetta in alto deve essere sempre rivolta verso sinistra (guardando il Mega Memory di fronte), come illustrato.
- Il fronte del Mega Memory va rivolto verso l’esterno, come illustrato.
- Una volta che è in posizione, spingetelo verso il basso come una normale cartuccia.
- Girando verso di voi il Game Boy, avrete la levetta rivolta verso destra.
- NON ACCENDETE ancora il vostro Game Boy.
- Inserite la vostra cartuccia come illustrato e accendete il Game Boy.
Inserite la cartuccia della quale volete creare un backup dei dati di salvataggio nel GBC Mega Memory Card (come illustrato) e accendete il GB/GBC.
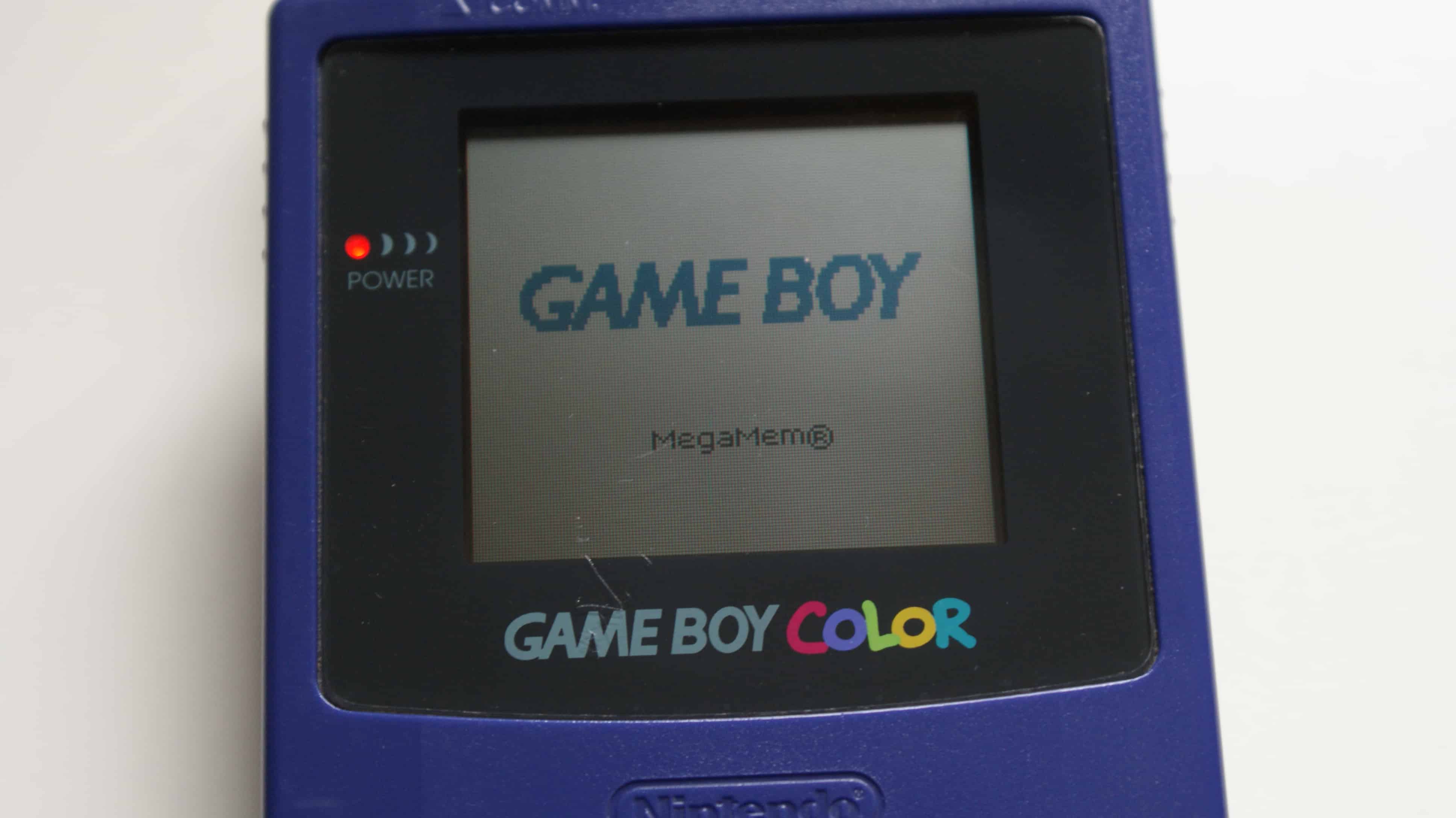
Se vedete la scritta “MegaMem” sotto il logo principale, avete seguito tutti i passaggi correttamente.
Qualche volta il GBC Mega Memory Card ha dei problemi all’avvio. Se lo schermo rimane bianco o visualizzate solo il logo Nintendo, spegnete il GameBoy e assicuratevi di aver inserito correttamente sia il Mega Memoy Card che la cartuccia. Eventualmente reinseritele e riavviate.
- Dal menù principale selezionate “Backup”.
- Date il nome che preferite al backup.
Dalla schermata principale, selezionate la prima opzione (“Backup”). Nominate come più vi aggrada il salvataggio e lasciate che il Mega Memory Card faccia il suo lavoro.
Seconda parte – importare il backup sulla Smart Card
Una volta ottenuto un backup è necessario trasferirlo dal GBC Mega Memory Card al vostro PC. Tempo fa erano presenti solo dispositivi che funzionavano con una porta parallela ed erano in genere estremamente costosi (sui 200 euro), ma per fortuna con gli anni è arrivato qualcosa di molto più pratico ed economico: le flashcard per GBC. Noi abbiamo utilizzato una GB USB Smart Card. Anche in questo caso si tratta di una periferica che viene venduta con un proprio manuale d’istruzioni, ma vi offriamo comunque una piccola guida.
- Il nostro modello è a 64 M, ma esistono anche quelli a 32.
- Sostituite la cartuccia di gioco con la Smart Card.
Estraete la cartuccia GB/GBC dal GBC Mega Memory Card e sostituitela con la GB USB Smart Card.
A questo punto dovrete ripristinare il salvataggio appena creato copiandolo sulla GB USB Smart Card. La Smart Card, come qualsiasi flash card, è in grado di tenere in memoria anche una ROM (ossia il gioco vero e proprio), ma a noi interessano solo i salvataggi. Sarà possibile completare il procedimento di ripristino del salvataggio anche senza una ROM caricata sulla Smart Card.
Accendete di nuovo il GB/GBC e selezionate l’opzione “Restore”.
A questo punto i dati di salvataggio saranno presenti sia sulla vostra cartuccia originale che sulla Smart Card. Una nota importante: potrete salvare sul Mega Memory diversi backup, ma trasferirne sulla Smart Card soltanto uno alla volta.
Terza parte – importare il backup su PC
Rimane soltanto da trasferire il vostro backup su PC. In generale potreste lasciarlo anche sul Mega Memory, ma trattandosi di uno strumento un po’ datato è molto più sicuro conservare una copia su PC.
Installate i driver della GB USB Smart Card seguendo le istruzioni incluse nella confezione. Se avete un sistema operativo a 64 bit la procedura è un po’ differente. Vediamola insieme.
Scaricate questi tre file:
http://www.hkems.com/files/EMSlink/EMSLink_v3.1.0.2010_modded.zip
http://www.ngohq.com/?page=dseo
http://www.hkems.com/files/GB_USB.rar
Disabilitate eventuali antivirus che possano interferire. Norton non è tra questi, quindi potete tenerlo attivo. Nel caso in cui dobbiate disabilitare l’antivirus, non aprite alcuna pagina web né inserite ulteriori periferiche e non dovreste avere alcun problema.
Eseguite il file dseo13b come amministratori. Premete “Next” e “Yes”, poi ponete la spunta su “Enable Test Mode”. Premete quindi “Next” e riavviate il sistema. Potrete così passare alla modalità test di Windows 7, indispensabile per far funzionare questi software.
Una volta riavviato il sistema dovreste visualizzare la scritta “Modalità test Windows 7” con il numero di build in basso a destra sul vostro desktop.
Estraete l’archivio .zip “EMSLink_v3.1.0.2010_modded” e l’archivio .rar “GB_USB”.
Eseguite di nuovo come amministratori dseo13b. Questa volta mettete la spunta su “Sign a System File” e premete “Next”. A questo punto dovete selezionare manualmente i tre file system presenti nella cartella EMSLink. Selezionate per primo il file “EMSLink_amd64.sys”: posizionatevi su di esso, selezionatelo e premete col tasto sx del mouse sulla barra dell’indirizzo della cartella, in alto. Copiate l’indirizzo e incollatelo sulla schermata di selezione file di dseo13b, aggiungendo il nome del file (tasto destro, “Rinomina”, copiate con CTRL+C, incollate con CTRL+V e aggiungete l’estensione .sys). Premete Ok.
Riavviate il sistema.
Seguite la stessa procedura anche per EMSLINK_i386.sys e EMSLINK_ia64.sys (eseguite dseo13b, scegliete “Sign a System File”, inserite l’indirizzo e riavviate il computer per ciascuno di essi).
Abbiamo finito con i driver, ma c’è ancora del lavoro da fare.
Collegate il GB USB Smart Card al PC utilizzando un cavo mini USB/USB.
Aprite il Pannello di Controllo e selezionate “Gestione dispositivi”. Sotto la voce “Altri dispositivi” sarà visualizzato un “dispositivo sconosciuto”. Fate click col tasto dx su di esso e selezionate “Aggiornamento software driver”.
Specificate l’indirizzo dove prima avete estratto tutti e tre i file .sys. Premete “Avanti” e seguite le istruzioni a schermo. Alla schermata di notifica software non autorizzato selezionate “Installa comunque”.
- Avviate il programma.
- Questa è la schermata principale del programma della Smart Card.
Adesso installate il programma della GB USB Smart Card incluso nella confezione e avviatelo.
La GB USB Smart Card funziona con delle batterie a bottone (più facili da sostituire rispetto a quelle ufficiali Nintendo in quanto non sono saldate, ma solo a incastro). Se riscontrate dei problemi nel trasferire i vostri file .sav i casi sono due:
- la batteria interna della GB USB Smart Card è scarica, sostituitela;
- il GBA Mega Memory Card ha creato un backup vuoto. A noi è successo più di una volta. Ripetete la procedura di backup del salvataggio con il GBA Mega Memory Card e ricordatevi che la pazienza è la virtù dei forti.
Selezionate la prima o la seconda pagina finché non visualizzate dei file nella finestra in basso (sotto “Card Information”).
Selezionate la voce “Read SRAM”, specificate la cartella in cui salvare il backup, date un nome al file e (IMPORTANTE!) inserite manualmente l’estensione .sav. A volte a noi il programma della GB USB Smart Card non ha visualizzato nulla in nessuna della due pagine: in questo caso non avevamo né la batteria interna scarica, né un backup fasullo. Selezionando comunque la voce “Read SRAM” abbiamo potuto salvare il nostro backup su PC, anche se era invisibile.
A questo punto avrete la vostra copia dei dati di salvataggio su PC, e potrete conservarla come preferite. Per essere sicuri che tutto sia andato per il verso giusto, potete usare un’emulatore e una ROM del gioco originale per verificare che i salvataggi siano integri, ma se avete seguito le nostre indicazioni dovreste essere a posto.
Quarta parte – restaurare un salvataggio su cartuccia
Nel caso in cui i vostri dati vengano sovrascritti o cancellati (magari a causa della batteria interna, esaurita), potrete comodamente restaurare il vostro backup.
Assicuratevi che NON ci siano dati di salvataggio sulla cartuccia di gioco. Nel caso, eliminateli con l’opzione “Delete Game Save” nel menù principale del Mega Memory. ATTENZIONE: usate quest’opzione e non “Delete”, o perderete i dati salvati sul Mega Memory.
Selezionate quindi l’opzione “Restore” e attendete la fine del caricamento.
——
Speriamo che questa guida vi possa tornare utile per potervi godere i vostri giochi anche a distanza di molti anni, in barba alle batterie interne!











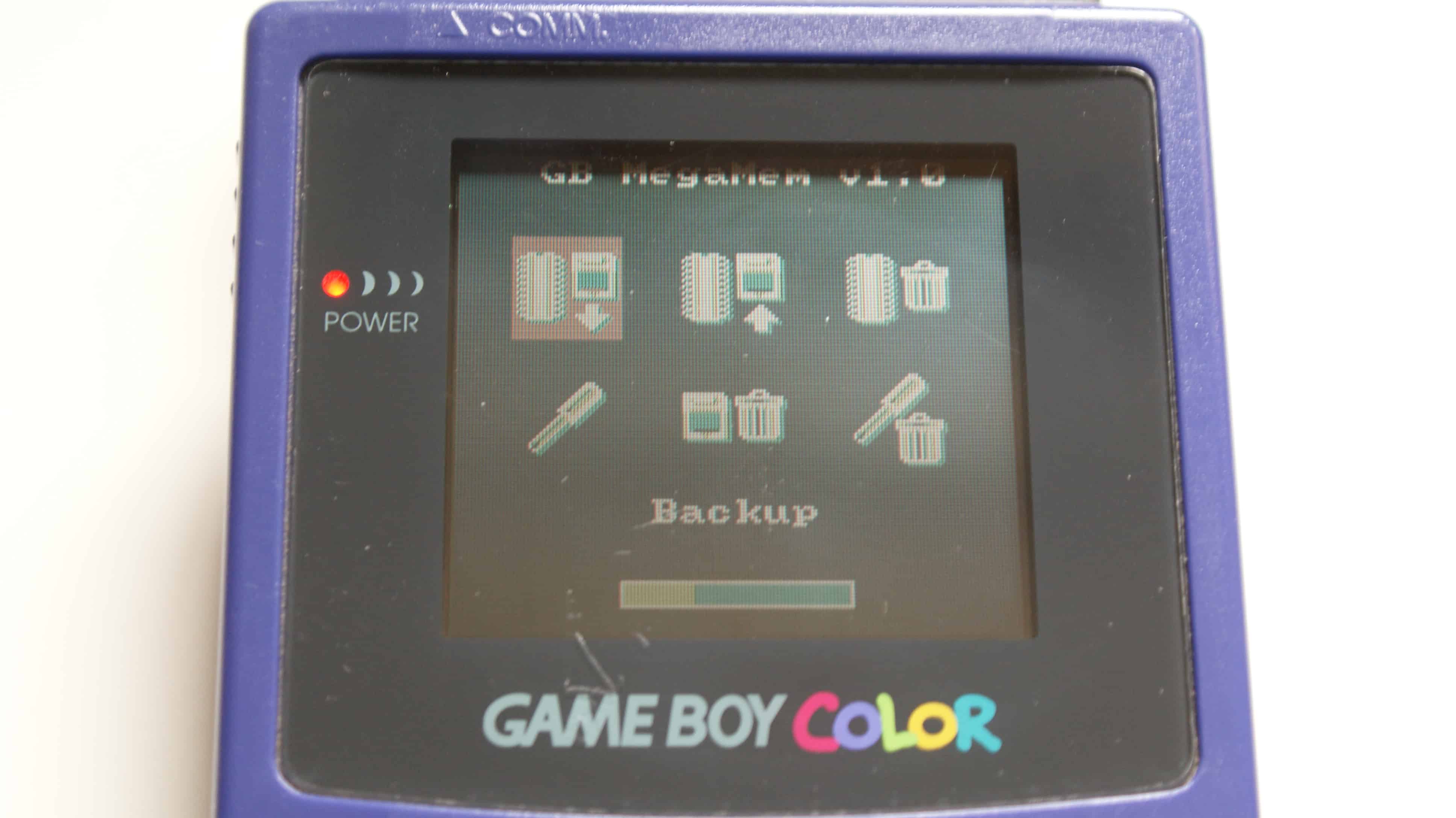





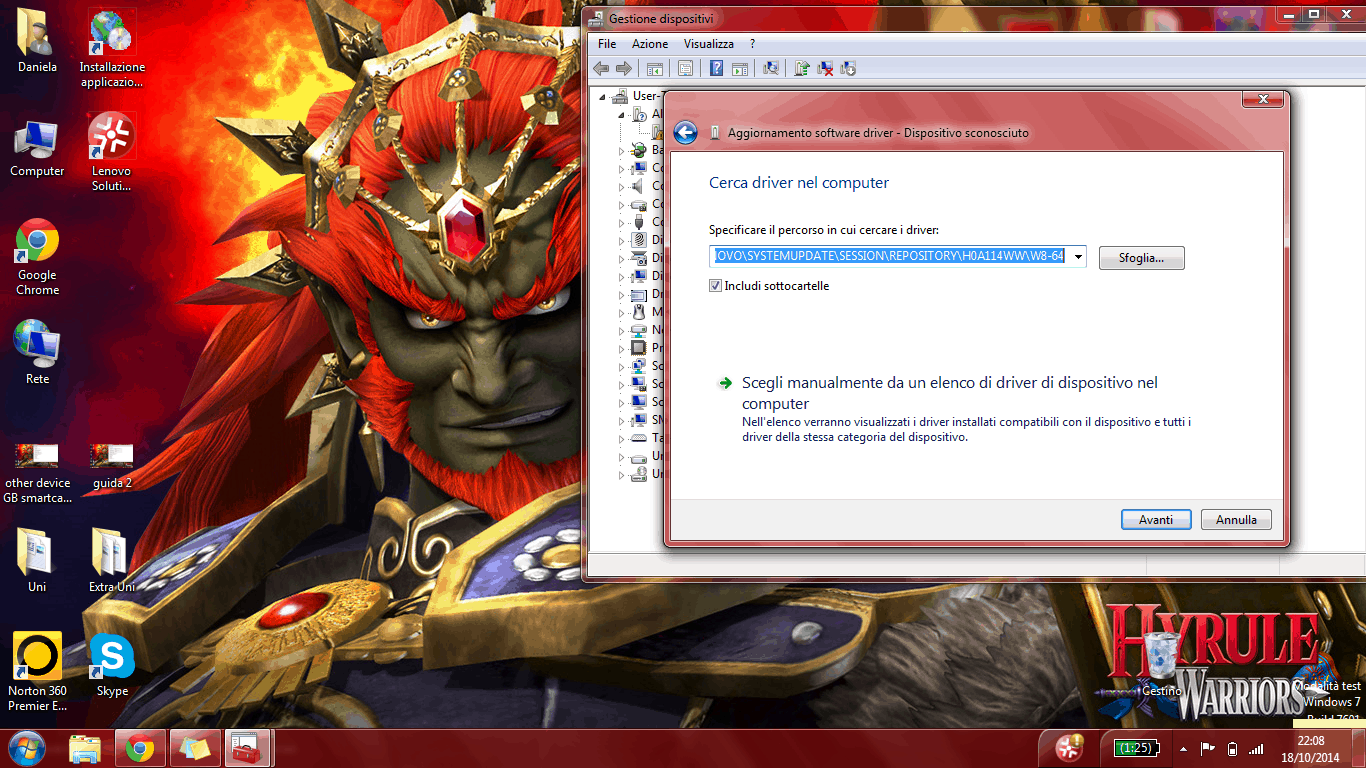
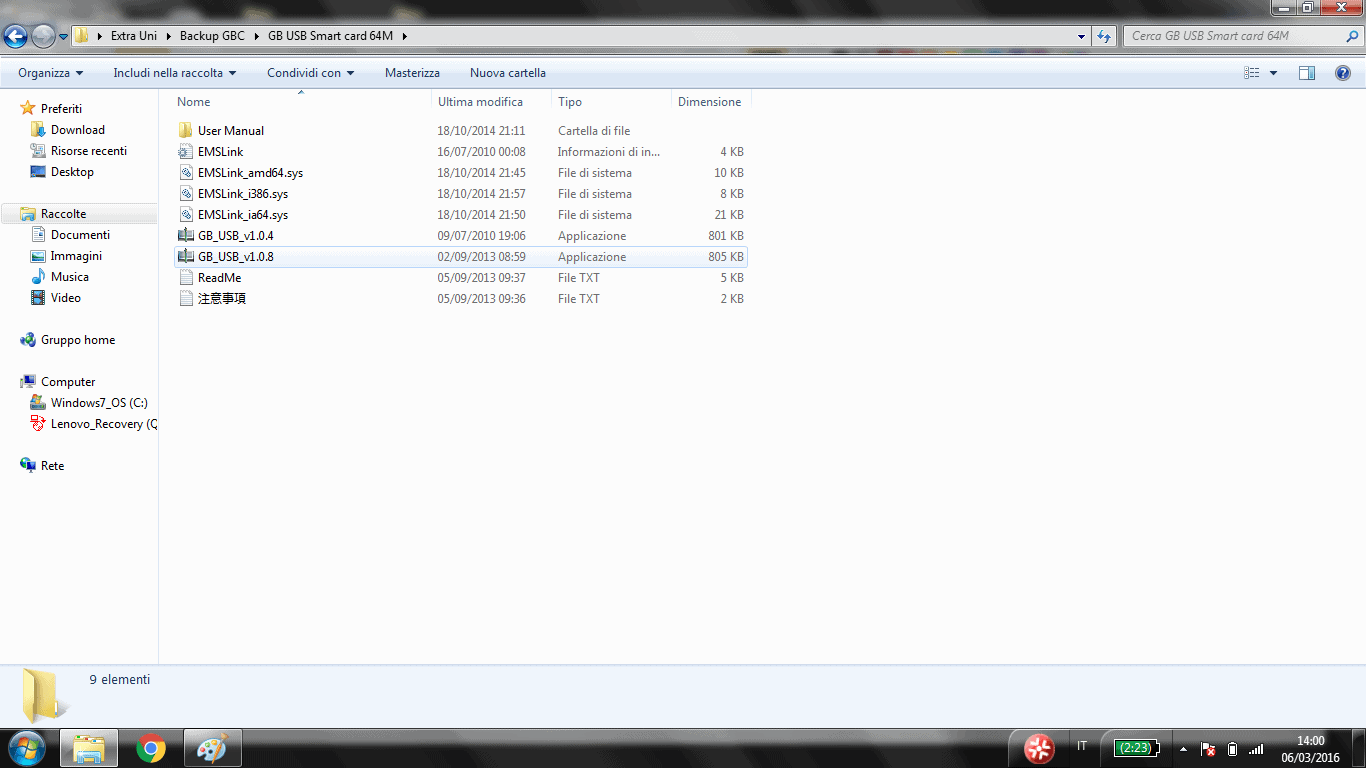
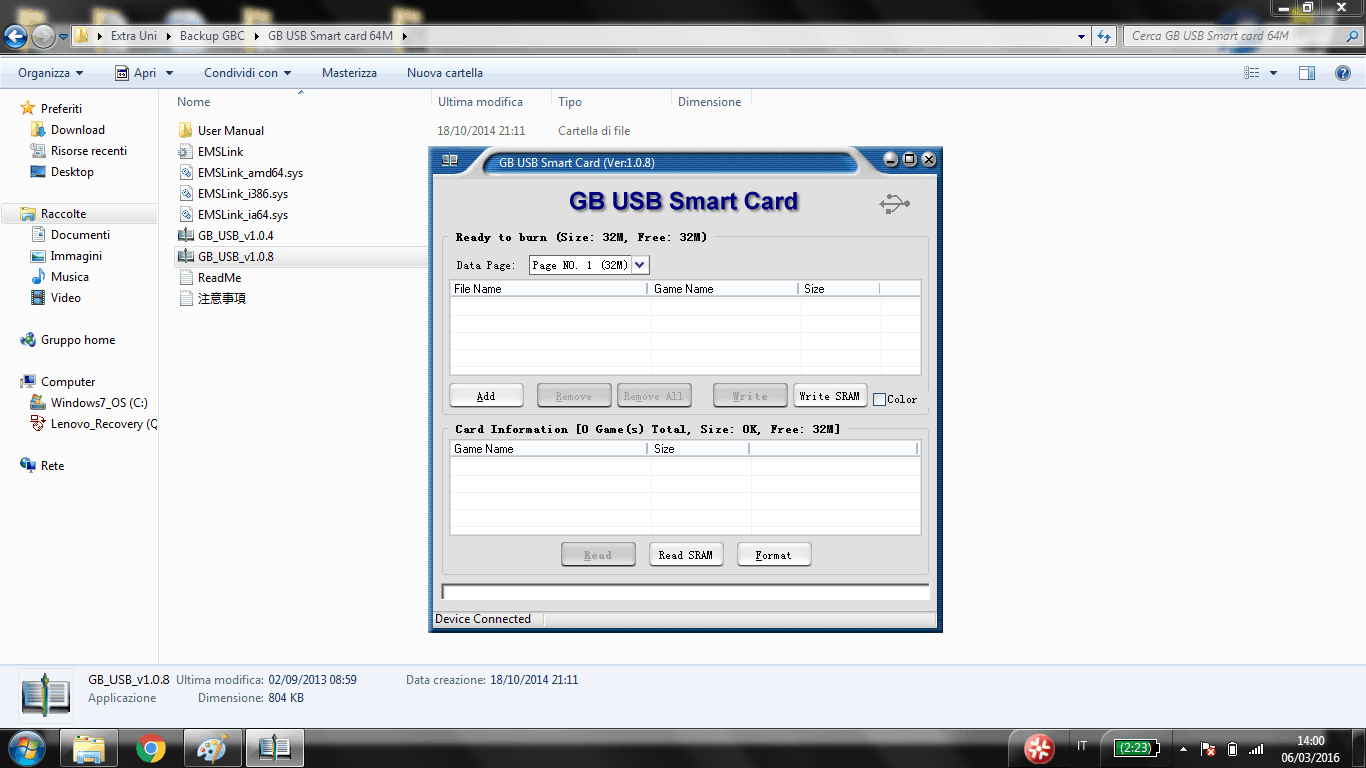
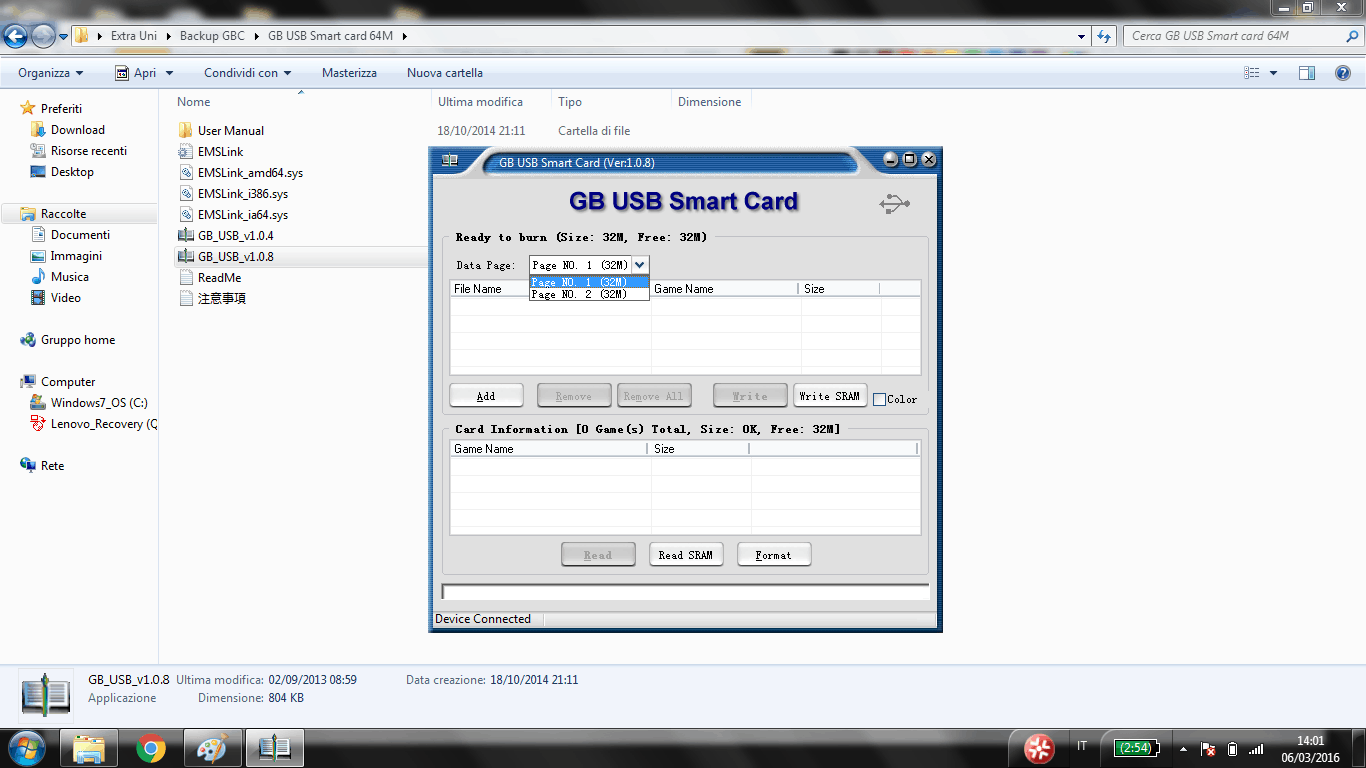
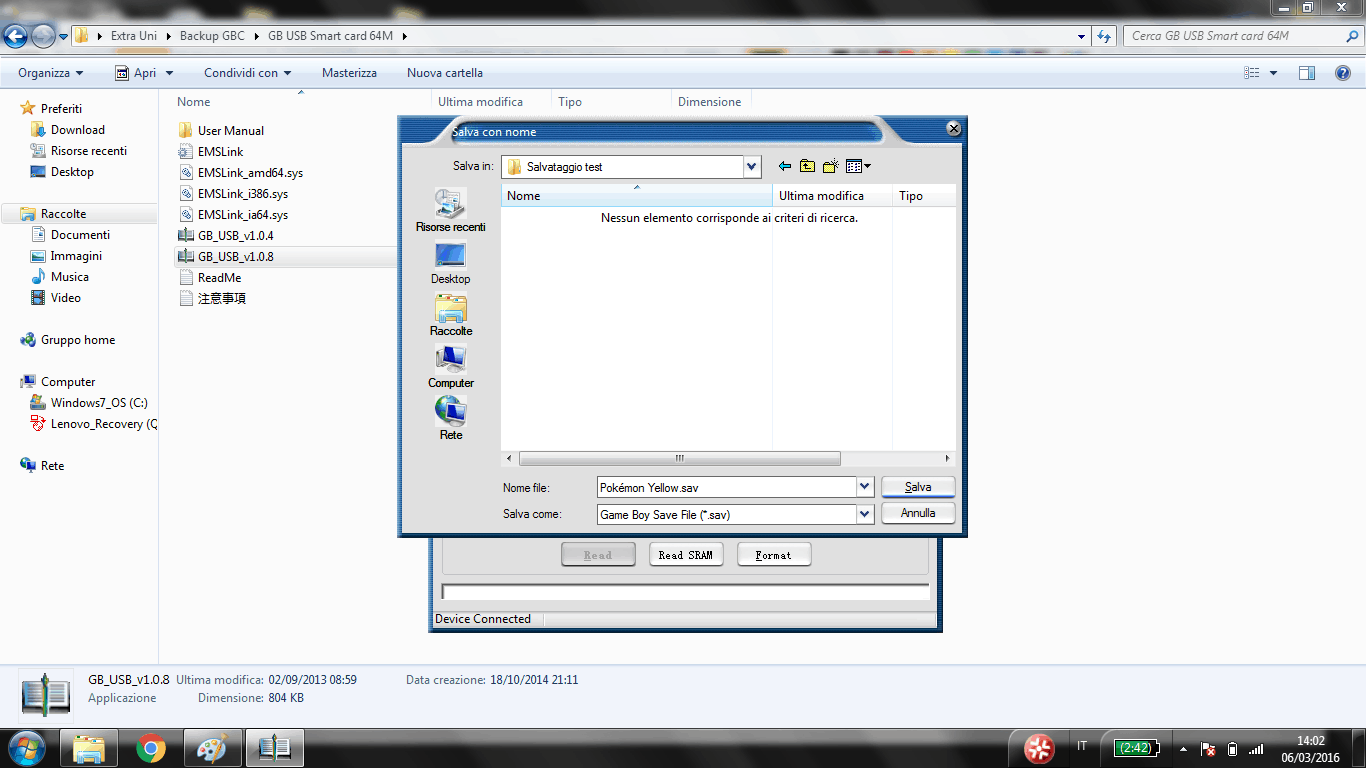
io ho un problema ragazzi ho acquistato il mega memory card come il vostro e la gb usb smart card come la vostra, ho fatto il backup del salvataggio sul mega memory ma quando introduco la smart card non viene letta, ossi non posso cliccare “restore”. ho provato varie volte ma niente, aiuto per favore.
Ciao Gabriele!
Sei sicuro di aver spostato la levetta sul lato corretto?
Potresti anche provare ad installare prima i driver: essendo passati degli anni è possibile che abbiano cambiato qualcosa e ora sia necessario installarli prima di utilizzare la smart card sul Game Boy.
Nel caso in cui non cambi nulla potrebbe trattarsi della batteria interna della smart card, che dovrai quindi sostituire.
Ciao Stefano,
purtroppo per qualche motivo non riesco a inviarti una risposta via mail: ti rispondo qui, sperando che tu veda questo commento.
• Per quanto riguarda l’affidabilità di Kitsch-Bent, anch’io ho acquistato la GB USB Smart Card da lì, e mi sono trovata molto bene. Tieni però conto che spedisce dall’America e che è una persona sola che gestisce il tutto, quindi calcola almeno un mese perché ti arrivi la Smart Card e non spaventarti se ci mette qualche giorno per spedire. Al massimo, se tarda molto, puoi sempre contattarlo via mail nella sezione Contact o scrivendo a matt(chiocciola)kitsch-bent(punto)com.
• Sull’indirizzo di spedizione: purtroppo ho acquistato la card più di tre anni fa e non ricordo con precisione, ma se non sbaglio pagando via PayPal (che ti consiglio anche per questioni di tutela dell’acquirente), dovrebbero ricavare il tuo indirizzo di spedizione da quello indicato sul tuo profilo PayPal. Quando spediranno il tutto dovresti ricevere una mail di conferma. Mi dispiace di non poterti aiutare di più su questo punto! :(
• L’adesivo LSDY è solo un adesivo, e dovrebbe essere incluso nella confezione (il mio almeno lo era, e non avevo specificato di volerlo). Non serve a nulla, se non a personalizzare la Smart Card. LSDY è un programma creato da appassionati per comporre musica su Game Boy: volendo si può scaricare la rom di LSDY sulla Smart Card e utilizzarlo direttamente su Game Boy, anziché su emulatore.
• Va benissimo qualsiasi cavo maschio-maschio USB-mini USB.
Spero di esserti stata utile :) Fammi sapere come va e, ovviamente, se hai altri dubbi o domande chiedi pure!
Aggiungete dei link dove é possibile acquistare il mega Memory pack e il GB USB smart card. Ho provato a cercare e si trovano intorno ai 170/200 euro
Ciao SizlackD,
Senza dubbio: ecco qui (ho aggiornato anche l’articolo).
Per il GB USB Smart Card puoi andare su Kitsch Bent (http://store.kitsch-bent.com/product/usb-64m-smart-card). Anch’io l’ho acquistato da loro e mi sono trovata molto bene. Il prezzo attuale è di 42 dollari.
Per il Mega Memory Pack è un po’ più complicato, ma puoi provare su Amazon, attualmente sui 45 euro (https://www.amazon.it/GameBoy-Color-Memory-Pokemon-BigBen/dp/B00004UBM5).
Ciao SizlackD,
senza dubbio: ecco qui (ho aggiornato anche l’articolo).
Per il GB USB Smart Card puoi andare su Kitsch Bent (http://store.kitsch-bent.com/product/usb-64m-smart-card). Anch’io l’ho acquistato da loro e mi sono trovata molto bene. Il prezzo attuale è di 42 dollari.
Per il Mega Memory Pack è un po’ più complicato, ma puoi provare su Amazon, attualmente sui 45 euro (https://www.amazon.it/GameBoy-Color-Memory-Pokemon-BigBen/dp/B00004UBM5)
Grazie!
Al momento sono entrambi esauriti, purtroppo. Quando avevo aggiornato l’articolo erano disponibili. A questo punto ti conviene dare un’occhiata di nuovo tra qualche giorno, probabilmente rinnoveranno gli ordini.
Mi dispiace per il contrattempo. Fammi sapere se proprio non riesci a trovare nulla.
Purtroppo dipende dal fatto che talvolta i prodotti non sono più disponibili, ma in genere tornano in catalogo abbastanza spesso. La cosa migliore è effettuare una ricerca sui due store.
Se ti può servire, al momento sono di nuovo disponibili: https://www.amazon.it/GameBoy-Color-Memory-Pokemon-BigBen/dp/B00004UBM5/ref=sr_1_1?ie=UTF8&qid=1486579996&sr=8-1&keywords=Mega+Memory+Game+boy e http://store.kitsch-bent.com/product/usb-64m-smart-card